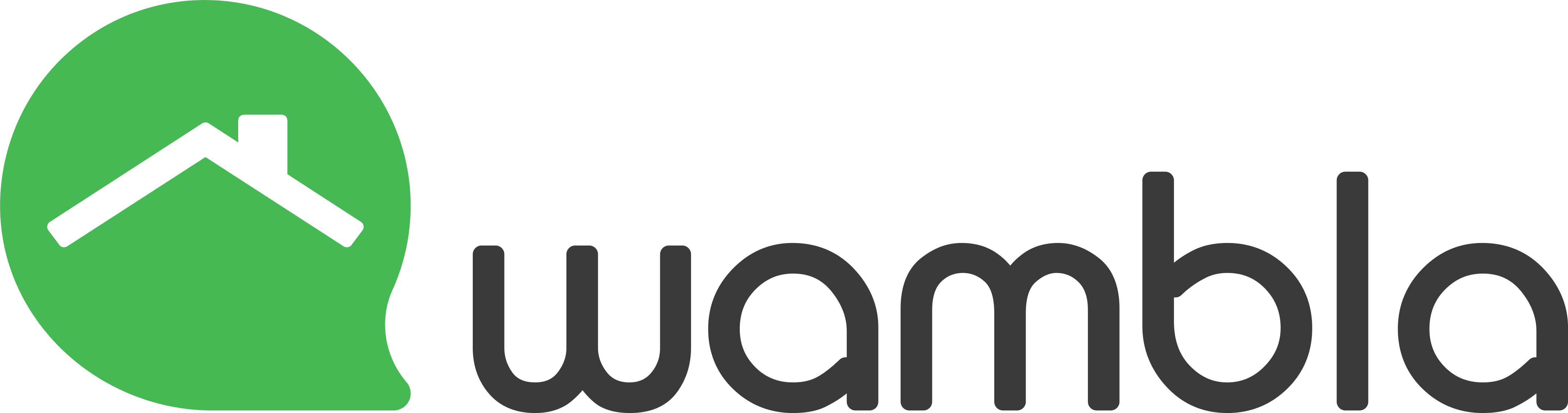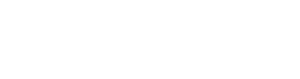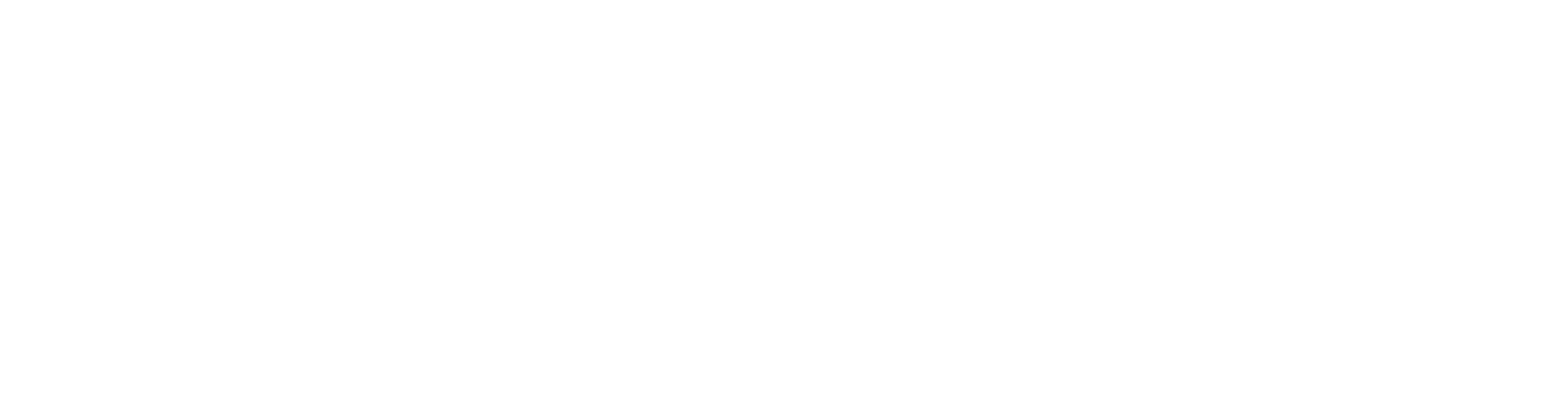Starters guide: Object-scan
Hoe maak je een Object-Scan?
Log in op: https://wambla.nl/login
Links in het linker snel-menu vindt je het Scan-icoon. Klik hier op.
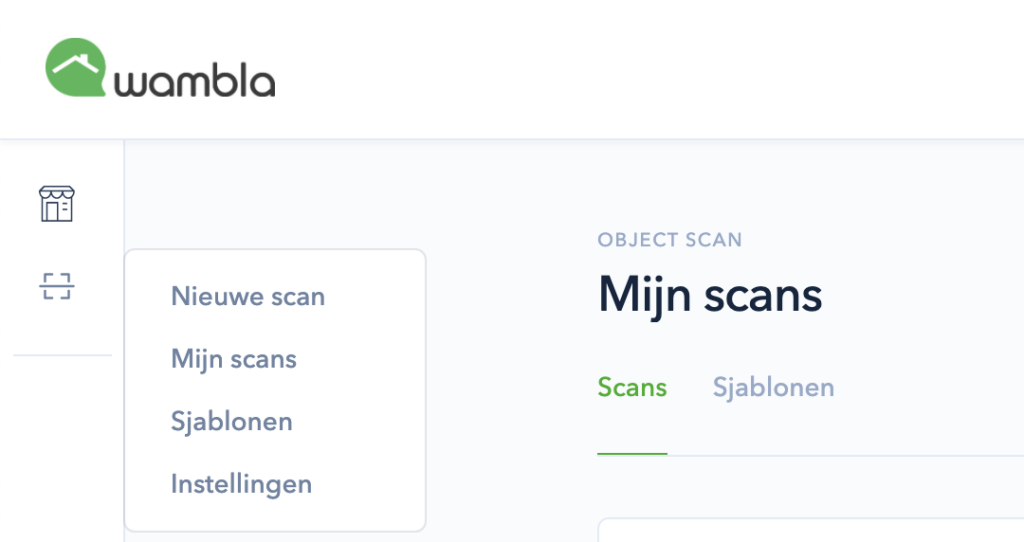
- Klik op Nieuwe scan.
- Laten we met de locatie beginnen! Voer de postcode (bijv. 5221LB) en het huisnummer (bijv. 75) in klik op het zoekicoon.
- Selecteer type object en klik op ‘’Genereer scan’’.
- Selecteer het sjabloon en laat de Scan zijn werk doen!
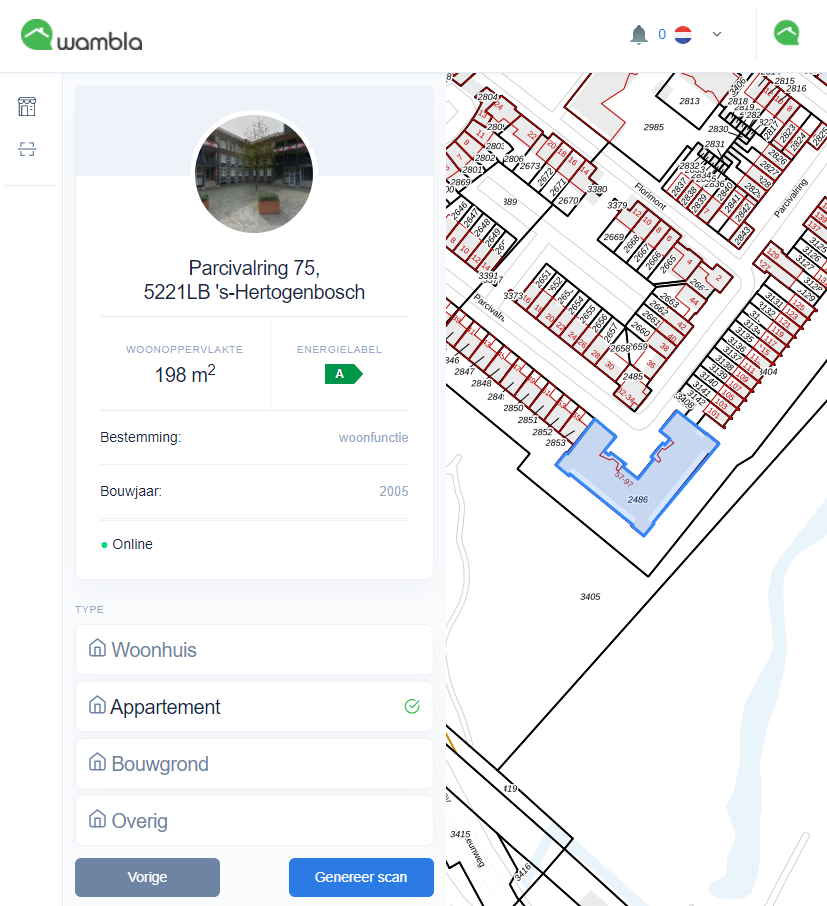
Kies zelf de referenties & onderbouw je document
- Selecteer de referentieobjecten op basis van de vraagprijzen en wanneer eerder ingevuld, de daadwerkelijke transactieprijzen. Maak eventueel gebruik van de filtering en radius voor een beter overzicht.
- De objecten komen midden in het scherm te staan onder ‘’Referenties’’.
- De geselecteerde referentieobjecten zijn elk nog aan te vullen met een toelichting en de daadwerkelijke transactiedata. Dit wordt opgenomen in het rapport.
- Boven de referenties vindt je het veld ‘’Informatie’’. Hier worden verschillende prijzen berekent, op basis van de geselecteerde referentieobjecten.
- Niet tevreden met de prijs? Geen zorgen. Je hebt de volgende opties:
- Voer een prijsstijging toe. Dit wordt automatisch meegenomen in de berekening.
- Het ‘’Prijsvoorstel’’ (in het groen) is handmatig te overschrijven.
- Voeg eventueel nog een commentaar toe over de woning of onderbouw de prijswijziging.
Klik op ‘’Scan opslaan’’ om verder te gaan en kies het sjabloon waarin je het rapport verder kan personaliseren.
De Object-Scan gaat aan het werk.
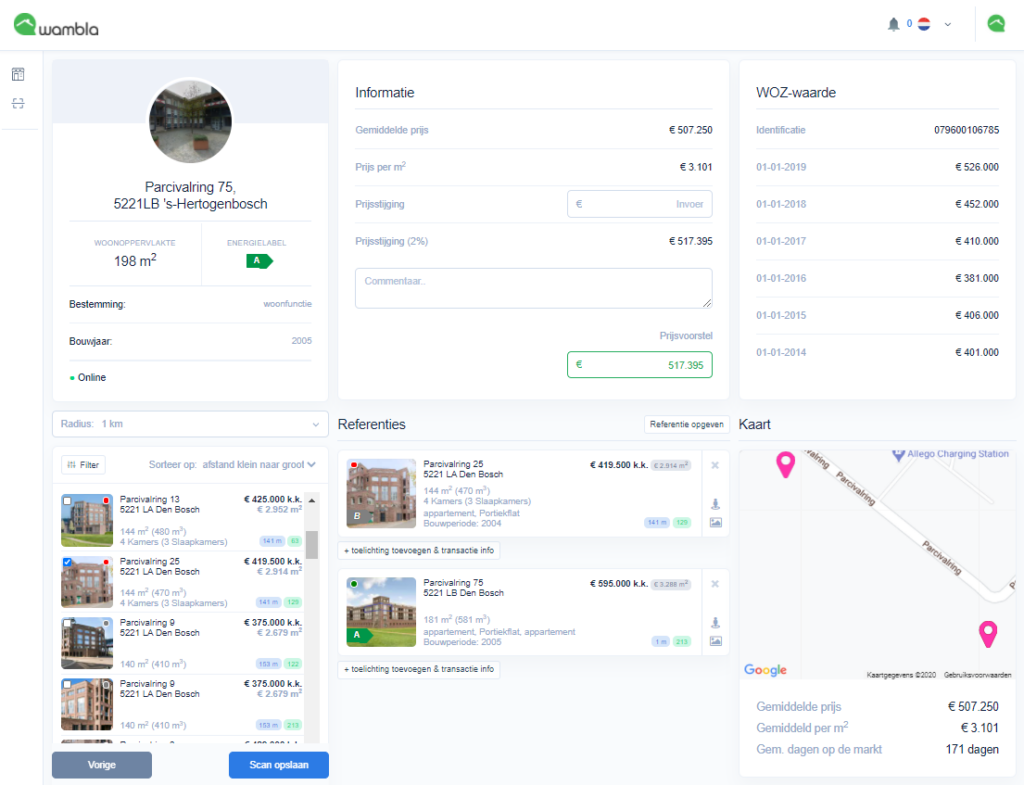
Genereer de pagina's
Het gekozen sjabloon is gevuld met informatie.
Sleep de pagina’s indien gewenst nog naar een andere volgorde.
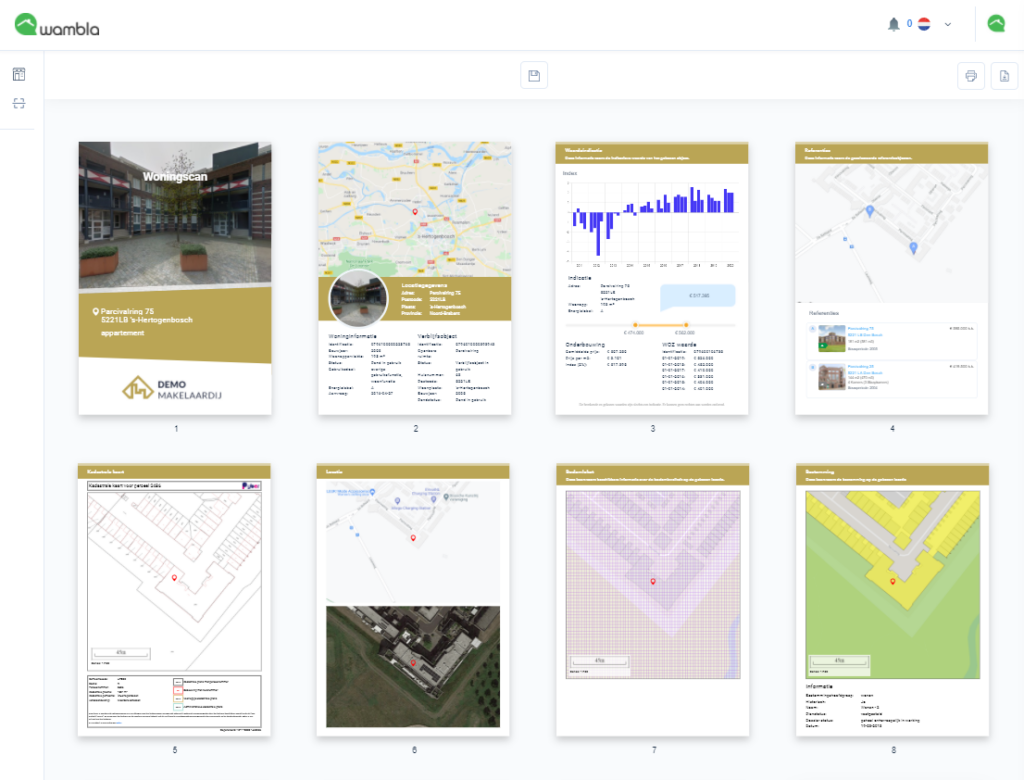
Klik op een pagina om deze nog verder te bewerken. Enkele mogelijkheden:
1. Voeg andere foto’s toe.
Klik hiervoor op een foto. Onderin komen 2 opties te staan, namelijk: afbeelding bijsnijden of Upload/Beheer afbeeldingen. Upload de juiste foto en selecteer deze om aan het rapport toe te voegen. Sleep de foto vervolgens nog op de gewenste positie voor de juiste weergave.
2. Voeg tekstblokken, meer foto’s of iconen toe.
Onderin het scherm vindt je de ‘’Toolbalk’’
Klik op de verschillende opties om het rapport nog meer ‘’eigen’’ te maken.
3. Overschrijf teksten.
Klik op de tekst die je wenst te veranderen. Er verschijnt een duidelijk tekstblok waarin je de tekst kan verwijderen of veranderen.
Voeg eventueel nog ‘’Eigen’’ pagina’s toe.
Iedereen wil wel een mooie bedrijfspagina om het bedrijf goed op te presenteren… toch?
Scroll in het paginaoverzicht naar onderen en klik op ‘’ + PAGINA’’
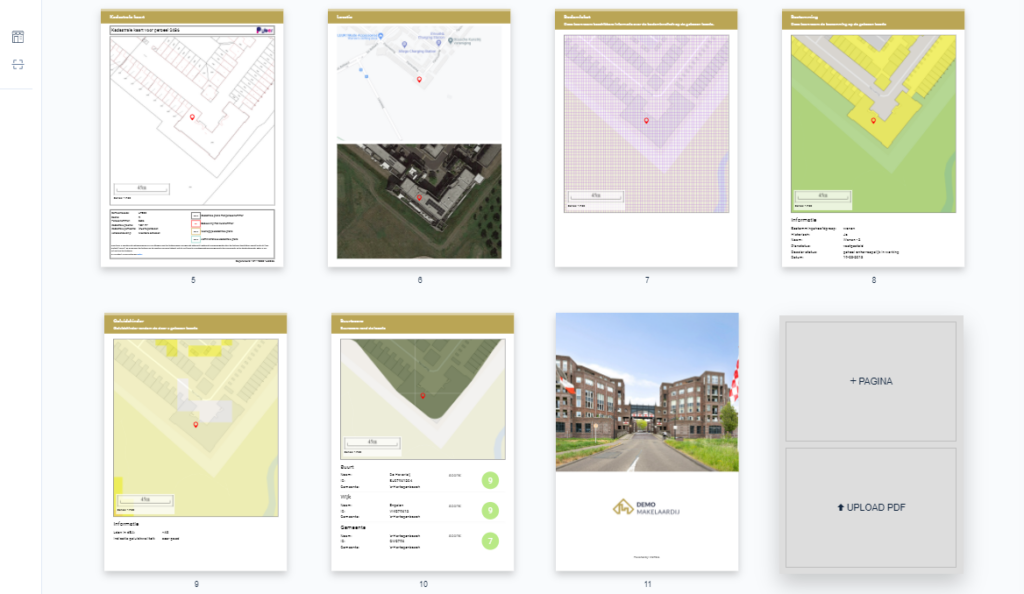
Klik op ‘’Mijn pagina’s’’ om een reeds aangemaakte pagina toe te voegen, of klik op lege pagina om een nieuw pagina te ontwerpen met de ‘’Toolbalk’’. Klik vervolgens op een pagina om deze toe te voegen aan jouw document.
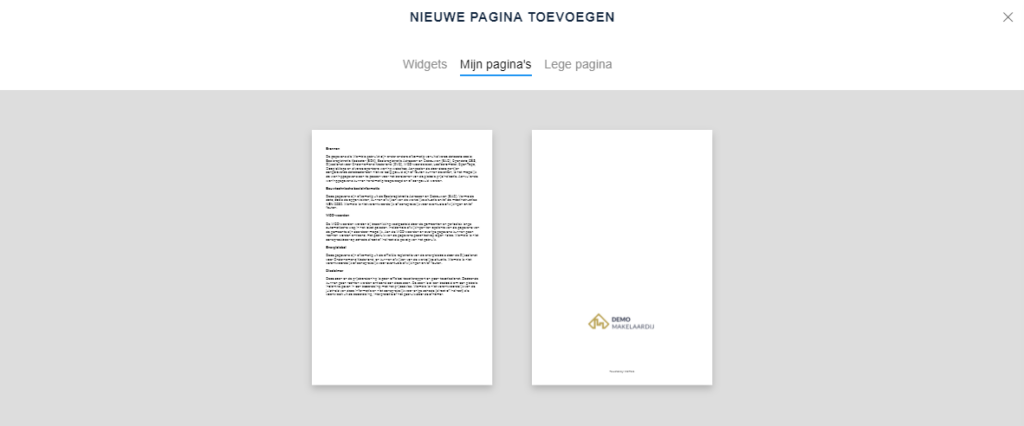
Genereer het document!
Tevreden met het resultaat? Tijd om op te slaan en de show te stelen.
- Klik op het ‘’Opslaan’’ icoon bovenin je scherm.
- Rechts bovenin het scherm zie je twee opties:
- Afdrukken
- Genereer PDF
Klik op Genereer PDF.
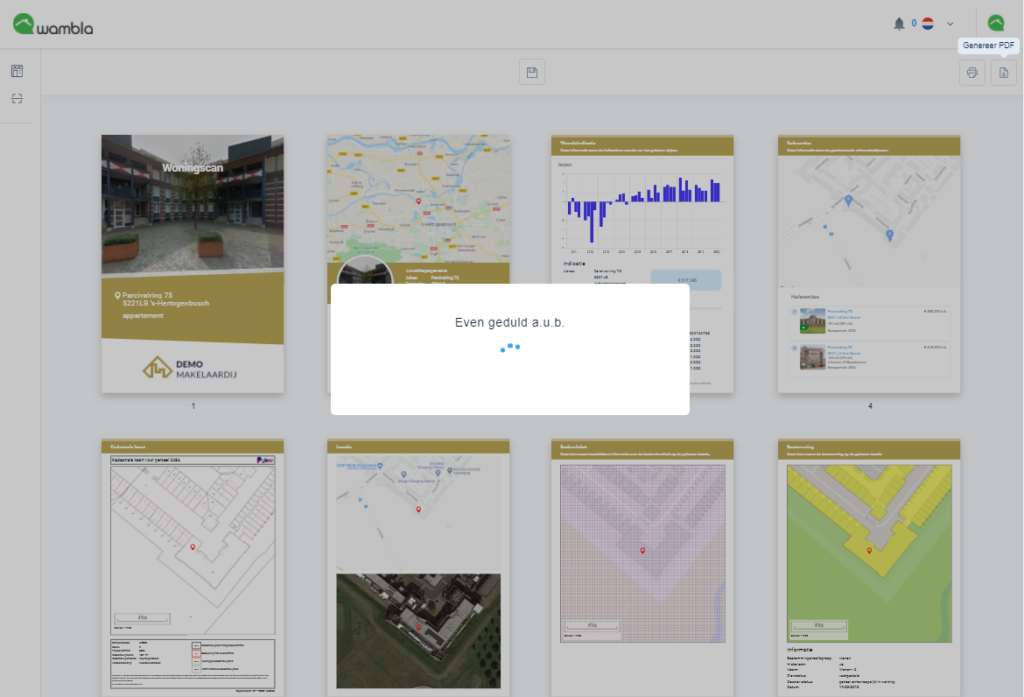
LET OP: Even geduld AUB. Het kan even duren voordat jouw meesterwerk vorm heeft gekregen. Kwaliteit kent geen tijd. Laat de Object-Scan zijn werk doen en wacht tot de twee onderstaande opties zijn verschenen:
- Download PDF
- Bekijken
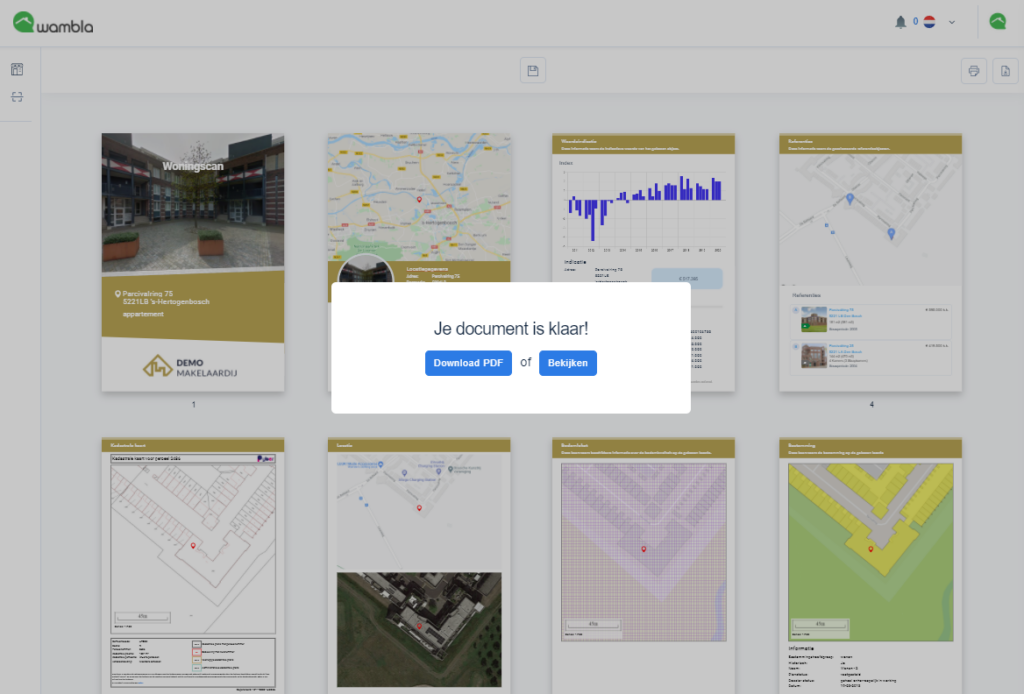
Download PDF (de PDF wordt dan opgeslagen op je computer).
Je kunt het rapport op je computer bekijken, versturen of printen.
Wil je écht indruk maken op jouw klant en vindt het milieu ook belangrijk? Ga dan voor optie 2 en klik op ‘’Bekijken’’
De Object-Scan maakt een online magazine (flip-book) van jouw document, in jouw eigen Makelaarsomgeving.
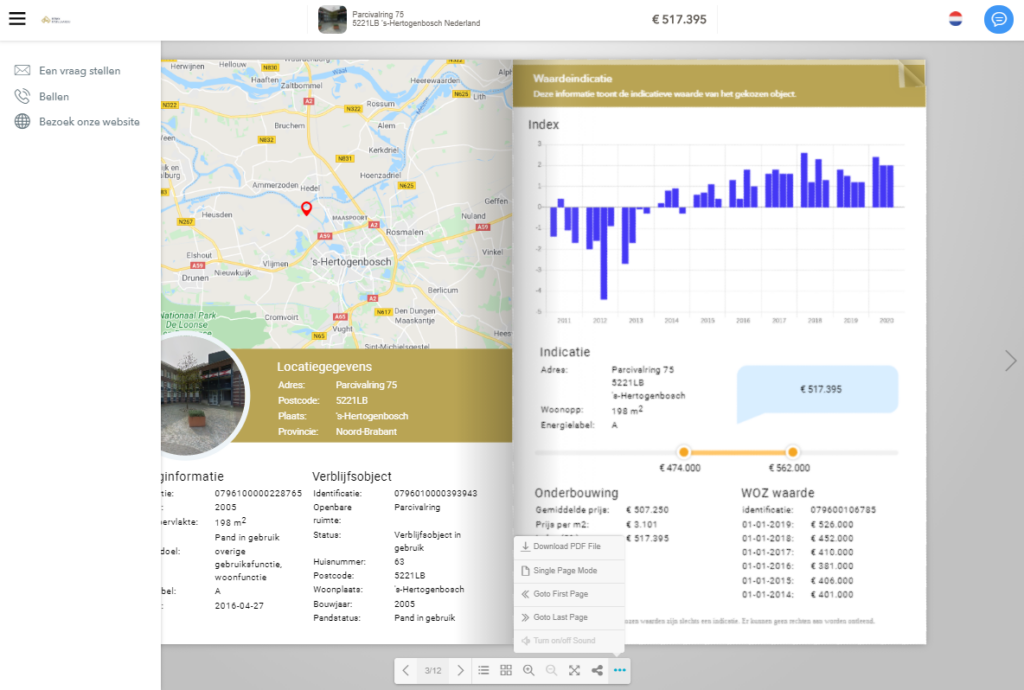
Deel het rapport eenvoudig via WhatsApp of Facebook en jouw klanten kunnen direct contact opnemen via een contactformulier, de telefoon of uw website bezoeken. Dit hebben wij uiteraard al voor je ingesteld.
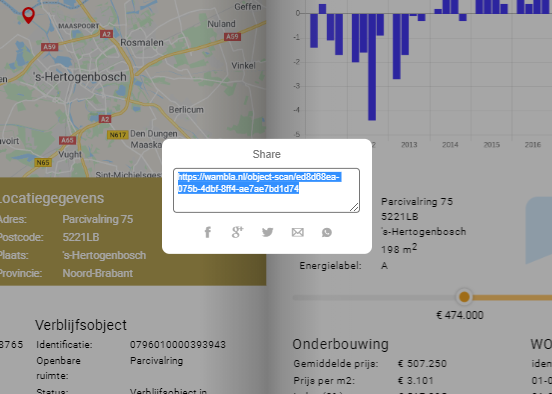
Waar vind ik mijn gemaakte Scans?
Log in op: https://wambla.nl/login
Links in het scherm vindt je het Scan-icoon. Klik hier op.
Klik vervolgens op ‘’Mijn scans’’.
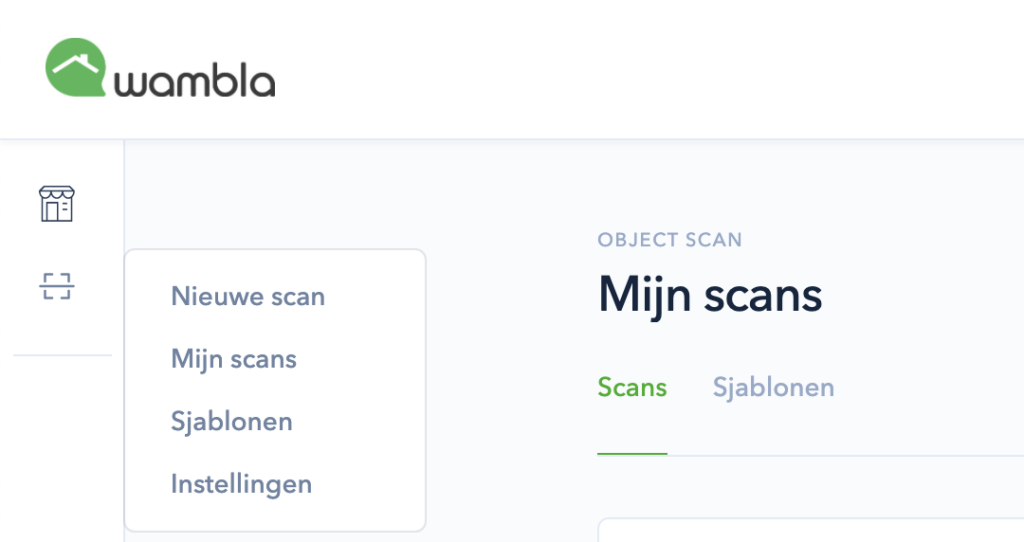
Hoe maak ik een nieuw Sjabloon of ‘’Eigen pagina’’?
Log in op: https://wambla.nl/login
Links in het scherm vindt je het Scan-icoon. Klik hier op.
- Klik vervolgens op ‘’Sjablonen’’.
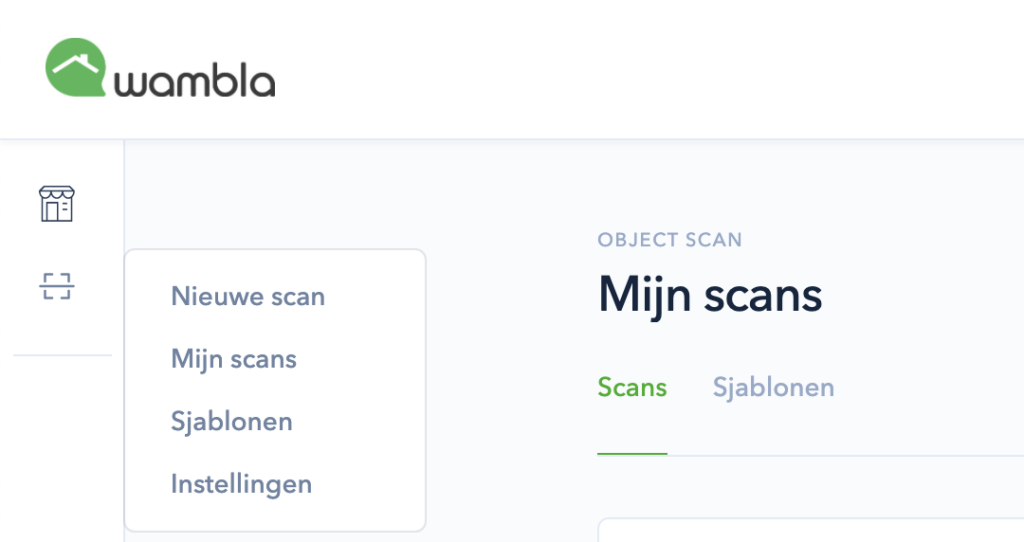
- Hier vindt je twee opties:
- Sjablonen (hier ontwerp je een compleet sjabloon)
- Pagina sjablonen (hier ontwerp je een ‘’eigen pagina’’.
- Kies één optie en klik vervolgens rechts bovenin het scherm op de blauwe knop met: Sjabloon toevoegen of Pagina sjabloon toevoegen.
- Verzin een template- of pagina naam en klik op ‘’Create’’.
- Je komt in een nieuw scherm met twee opties:
- + Pagina (pagina toevoegen)
- Upload PDF (upload een eigen PDF, let op: alleen .pdf bestanden mogelijk!)
Optie 1: “+ Pagina” (pagina toevoegen)
Hier begin jij van vooraf aan:
Je komt in het ontwerp onderdeel van het systeem terecht waar je drie keuzes hebt. Kies uit:
- Voorgeprogrammeerde widgets.
- Mijn Pagina’s (reeds door jou ontworpen).
- Lege pagina.
Gebruik de ‘’Toolbalk’’ om jouw sjabloon/pagina vorm te geven.
- Voeg foto’s toe
- Voeg teksten toe
- Voeg iconen toe
Optie 2: “Upload PDF”
Sommige kantoren hebben in het verleden al een state of the art brochure of eigen pagina’s gemaakt.
Zou zonde zijn om niet te gebruiken.
Klik op Upload PDF en laadt jouw volledige brochure in! Wel zo makkelijk toch?
Deze pagina’s zijn vervolgens altijd te gebruiken voor jouw persoonlijke Object-Scan.